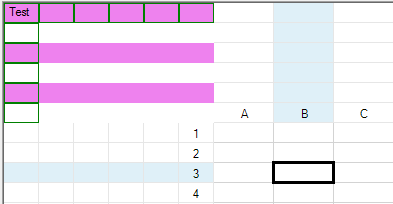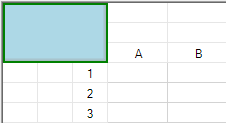General Style of the Sheet Corner
Sheet corners can display grid lines, have a different background color from the rest of the headers, and more. There are several different ways to set properties in the sheet corner. One way is with the SheetCorner class. Another option is to set the sheet corner properties for the SheetView class. In the following figure, the sheet corner is displayed with a two-pixel wide, green border and a light blue background.
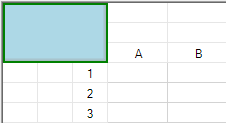
The sheet corner supports right-to-left orientation. When you set Right-to-Left mode in Spread for the entire spreadsheet, the sheet corner also displays with right-to-left orientation as well.
General Customization
Several of the properties of a StyleInfo class can be set for the sheet corner cell. These properties include:
The following figure displays a sheet corner that has been customized with the SheetCorner class.
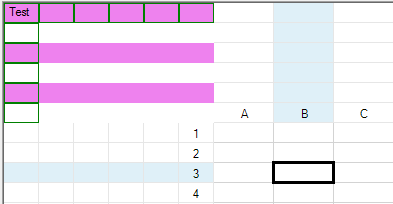
The following sections provide instructions and example code for customizing many aspects of the sheet corner.
Using Code
You can set the sheet corner style using the properties of the SheetCorner class.
Example
This example code sets the background color, sets borders, puts text in a cell, and sets the row and column count.
| C# |
Copy Code
|
fpSpread1.ActiveSheet.SheetCorner.DefaultStyle.Renderer = new FarPoint.Win.Spread.CellType.CornerRenderer();
fpSpread1.ActiveSheet.AllowTableCorner = true;
fpSpread1.ActiveSheet.SheetCorner.RowCount = 6;
fpSpread1.ActiveSheet.SheetCorner.ColumnCount = 6;
fpSpread1.ActiveSheet.SheetCorner.AlternatingRows[0].BackColor = Color.Violet;
fpSpread1.ActiveSheet.SheetCorner.Cells[0, 0].Text = "Test";
fpSpread1.ActiveSheet.SheetCorner.Columns[0].Border = new FarPoint.Win.LineBorder(Color.Green);
fpSpread1.ActiveSheet.SheetCorner.Rows[0].Border = new FarPoint.Win.LineBorder(Color.Green);
fpSpread1.ActiveSheet.SheetCorner.HorizontalGridLine = new FarPoint.Win.Spread.GridLine(FarPoint.Win.Spread.GridLineType.None);
fpSpread1.ActiveSheet.SheetCorner.VerticalGridLine = new FarPoint.Win.Spread.GridLine(FarPoint.Win.Spread.GridLineType.None);
fpSpread1.ActiveSheet.SheetCorner.DefaultStyle.VisualStyles = FarPoint.Win.VisualStyles.Off;
|
| VB |
Copy Code
|
fpSpread1.ActiveSheet.SheetCorner.DefaultStyle.Renderer = New FarPoint.Win.Spread.CellType.CornerRenderer
fpSpread1.ActiveSheet.AllowTableCorner = True
fpSpread1.ActiveSheet.SheetCorner.RowCount = 6
fpSpread1.ActiveSheet.SheetCorner.ColumnCount = 6
fpSpread1.ActiveSheet.SheetCorner.AlternatingRows(0).BackColor = Color.Violet
fpSpread1.ActiveSheet.SheetCorner.Cells(0, 0).Text = "Test"
fpSpread1.ActiveSheet.SheetCorner.Columns(0).Border = New FarPoint.Win.LineBorder(Color.Green)
fpSpread1.ActiveSheet.SheetCorner.Rows(0).Border = New FarPoint.Win.LineBorder(Color.Green)
fpSpread1.ActiveSheet.SheetCorner.HorizontalGridLine = New FarPoint.Win.Spread.GridLine(FarPoint.Win.Spread.GridLineType.None)
fpSpread1.ActiveSheet.SheetCorner.VerticalGridLine = New FarPoint.Win.Spread.GridLine(FarPoint.Win.Spread.GridLineType.None)
fpSpread1.ActiveSheet.SheetCorner.DefaultStyle.VisualStyles = FarPoint.Win.VisualStyles.Off
|
Customizing the Corner Color
You can set the sheet corner style by using the SheetCornerStyle property of the SheetView object to specify individual properties of the sheet corner (as in the following example). You can also specify the grid lines around the sheet corner using the SheetCornerHorizontalGridLine and SheetCornerVerticalGridLine properties.
Example
This example code sets the background color to light blue and sets the border as shown in the figure.
| C# |
Copy Code
|
fpSpread1.ActiveSheet.ColumnHeader.RowCount = 3;
fpSpread1.ActiveSheet.RowHeader.ColumnCount = 3;
fpSpread1.ActiveSheet.SheetCorner.DefaultStyle.Renderer = new FarPoint.Win.Spread.CellType.CornerRenderer();
fpSpread1.ActiveSheet.SheetCornerStyle.BackColor = Color.LightBlue;
fpSpread1.ActiveSheet.SheetCornerStyle.Border = new FarPoint.Win.LineBorder(Color.Green, 2);
|
| VB |
Copy Code
|
fpSpread1.ActiveSheet.ColumnHeader.RowCount = 3
fpSpread1.ActiveSheet.RowHeader.ColumnCount = 3
fpSpread1.ActiveSheet.SheetCorner.DefaultStyle.Renderer = New FarPoint.Win.Spread.CellType.CornerRenderer
fpSpread1.ActiveSheet.SheetCornerStyle.BackColor = Color.LightBlue
fpSpread1.ActiveSheet.SheetCornerStyle.Border = New FarPoint.Win.LineBorder(Color.Green, 2)
|
Customizing the Corner Image
You can place a graphic in the sheet corner by setting a background image to a cell type and assigning that cell type to the sheet corner, which is just a cell. Then, specify a particular graphic file for the image (Picture object).
Example
This example code sets the background image of a cell type and assigns that cell type to the sheet corner.
| C# |
Copy Code
|
FarPoint.Win.Spread.CellType.GeneralCellType gencell = new FarPoint.Win.Spread.CellType.GeneralCellType();
FarPoint.Win.Picture cornerimage = new FarPoint.Win.Picture(Image.FromFile("D:\\images\\logocorner.jpg"));
gencell.BackgroundImage = cornerimage;
fpSpread1.ActiveSheet.SheetCornerStyle.CellType = gencell;
|
| VB |
Copy Code
|
Dim gencell As New FarPoint.Win.Spread.CellType.GeneralCellType
Dim cornerimage As New FarPoint.Win.Picture(Image.FromFile("D:\images\logocorner.jpg"))
gencell.BackgroundImage = cornerimage
FpSpread1.ActiveSheet.SheetCornerStyle.CellType = gencell
|