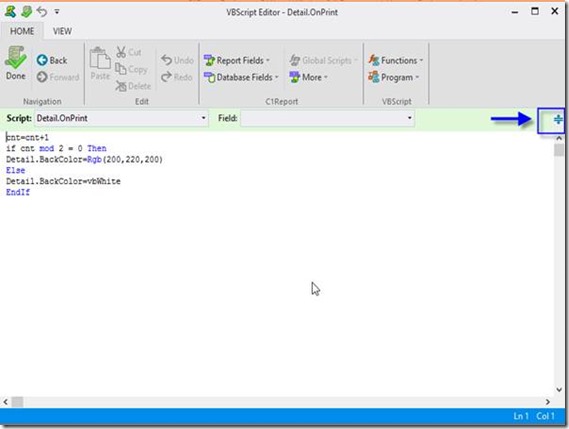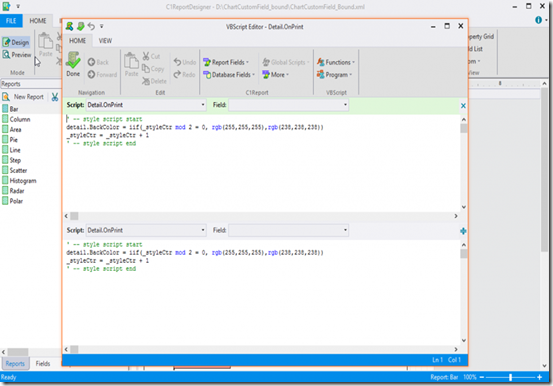设计报表时脚本至关重要,因为用户可以在他们的报表中提供更多的功能。很多用户有运行时执行脚本的需求,如根据值格式化字段,如果一个区域没有数据就把它隐藏等等。无论是在报表还是应用程序中,借助于Report或者应用程序事件可以执行脚本。另外,报表中定义的脚本有助于检索、计算、显示、分组、排序、过滤、参数化和格式化报表内容。
Reports for WinForms 2015v2版本的发布将脚本体验拉升至一个新的水平。现在就来使用VBScript编辑器体验智能提示和分割模式功能吧!
Intellisense使编写脚本更高效
1.作为一个报表用户,因为我想更直观地在报表中编写脚本,所以我使用Intellisense 编写一些运行时操作的代码。
Intellisense对于脚本编程者来说是梦寐以求的,它使得标记语言和报表元素引用更易访问。因为您不用切换脚本编辑器窗口搜索语言或报表元素,通过Intellisense推荐的函数就能找到您想要的信息,然后直接把语言或报表元素插入到代码中,甚至IntelliSense会完成输入。 另外,帮助窗口提供了广泛的VBScript内容描述,包括属性和方法。
2015 v2发布版本中,C1ReportDesigner的VB脚本编辑器添加了Intellisense,这是一个强大的满足了用户需求的功能,大大提高了用户制作报表的效率,因为它提供了逻辑代码元素,编码时可以从Intellisense下拉框中选择。
它的设计初衷是通过在脚本编辑器中自动生成代码使报表制作更容易。这个过程大大缩减了编码时间,还能避免在报表中键入不正确的脚本和语法错误。
以下是支持的一些功能:
- Intellisense 是为VBScript 编辑器能自动完成脚本编写设计的。
- 这个功能模仿了Visual Studio的Intellisense功能。
- 使用下面的任意一个键打开Intellisense 窗口:
- [ 键: 按这个键时,可用的db字段列表会在Intellisense 中显示。
- . 键(报表,字段或小节后):按这个键时,如果前面的单词是“Report”,字段或小节名字, Intellisense 会在相应对象(报表,字段或小节)上显示.NET可用的属性。
- Ctrl+J, Ctrl+空格键: 按这个键时会在Intellisense里显示可用的VBScript函数列表,关键字等等,这取决于上下文。
除了显示可用单词的上下文相关列表,Intellisense还能显示小工具提示或帮助窗口。它可以在VBScript 函数或关键字上显示具体帮助,也可以在其他实体上显示一些具体的信息。帮助窗口的底线文字为斜体,显示了当前项目所属的类别(如“VBScript函数”,“ C1Report脚本聚集函数”等等)。
- Intellisense图标表示实体类型。图标的颜色调色板和VBScript不同,它是内置在报表中的,并能由数据源筛选。
- Intellisense能根据输入的字符打开过滤列表。例如,键入“w”时仅显示包含“w”的单词,键入“wi”时将缩至只包含”wi“的单词等等。空格键撤销最后一个过滤器。
在分割窗口中比较两种脚本
2.作为一个报表用户,我想在脚本编辑器中查看两种脚本,以便编码时能比较它们。
如果报表涉及到多种脚本,使用脚本编辑器编码同时引用其他脚本是很困难的。但我们创建了分割窗口模式脚本编辑器,完成了这样的需求,在2015 v2版本中 C1ReportDesigner 的VBScript 编辑器您就可以使用它了。这种模式使同时比较两种相同或不同的脚本变得非常简单,通过快捷键就能切换视图。
以下是VBScript 编辑器中分割窗口模式支持的一些功能:
- 在右上角(编辑区上方)您能看到分割窗口图标。如果您把它拖拽下来,将会在第一个窗口上方打开另一个窗口。
- 在分割窗口模式,顶部窗口的右上角显示了一个X,它代表关闭顶部窗口,您能进行缩放和把下方脚本拉到焦点上。
- 另外,分割图标可以向上拖拽,如果拖拽地足够高,顶部窗口将会关闭。
- VBScript编辑器中的两个窗口显示两种不同的脚本。
- 您可以按F6来回切换两个窗口。
- 在两个分割窗口顶部的功能区状态取决于窗口是否在激活状态。激活窗口显示为浅绿色标题栏。
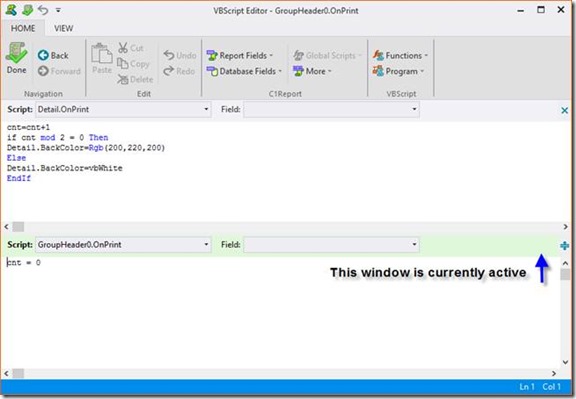
您还可以访问我们官网查看产品详细介绍演示视频等等。