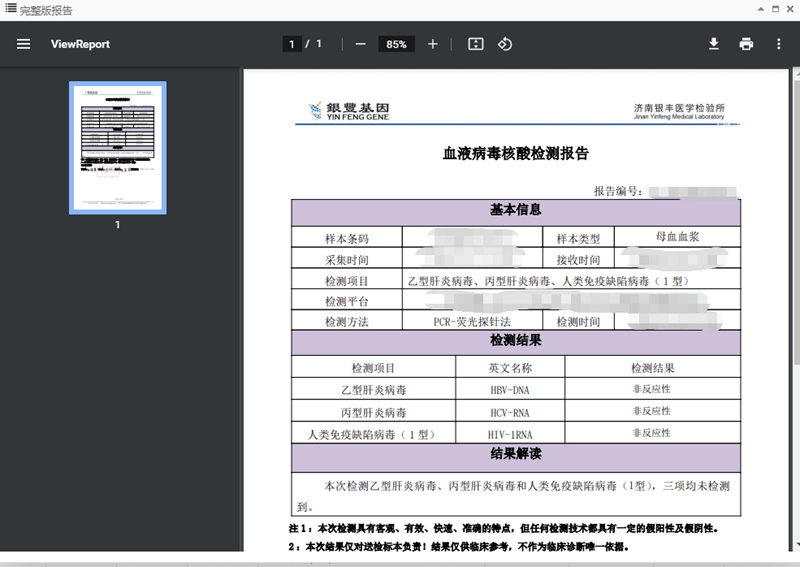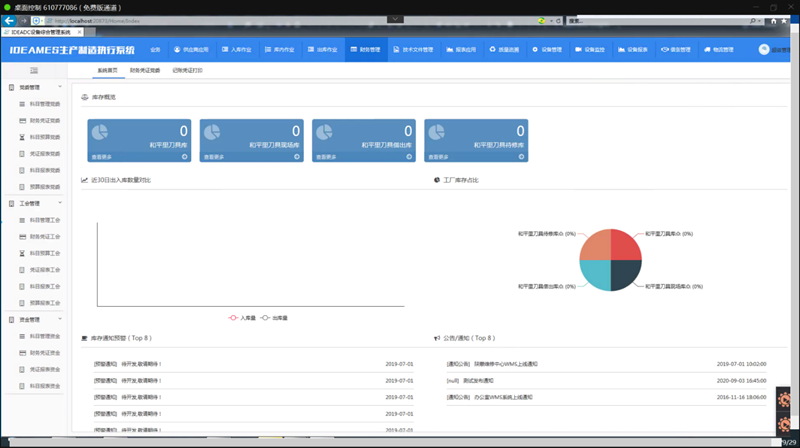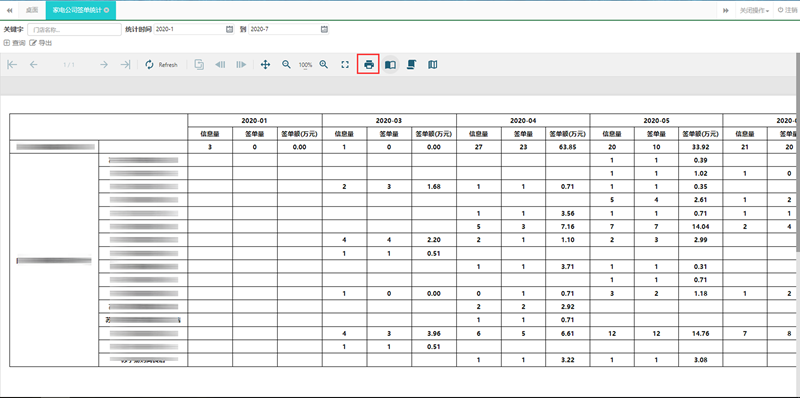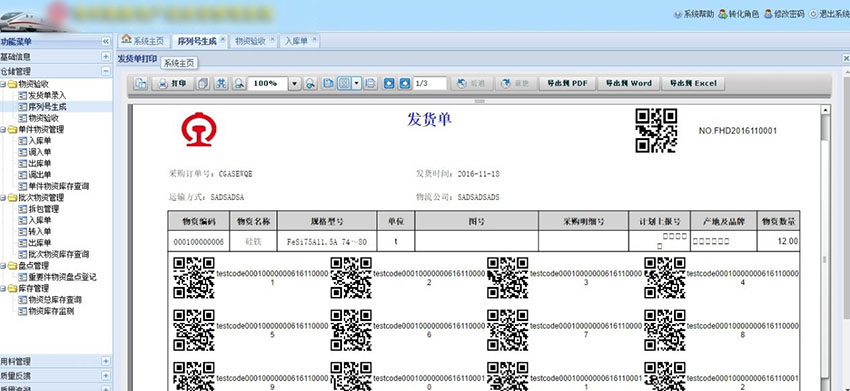在一些统计报表中,利用树形结构报表来实现维度钻取功能是十分常见的。通过逐级钻取,可以快速查看更细粒度的指标数据,如项目施工进度报告等。
使用葡萄城报表控件——ActiveReports ,即可轻松设计树形结构报表,以及设置进度条显示等功能。
什么样的报表样式被称为树形结构报表呢?让我们先来看看“树形结构”报表的展示样式。
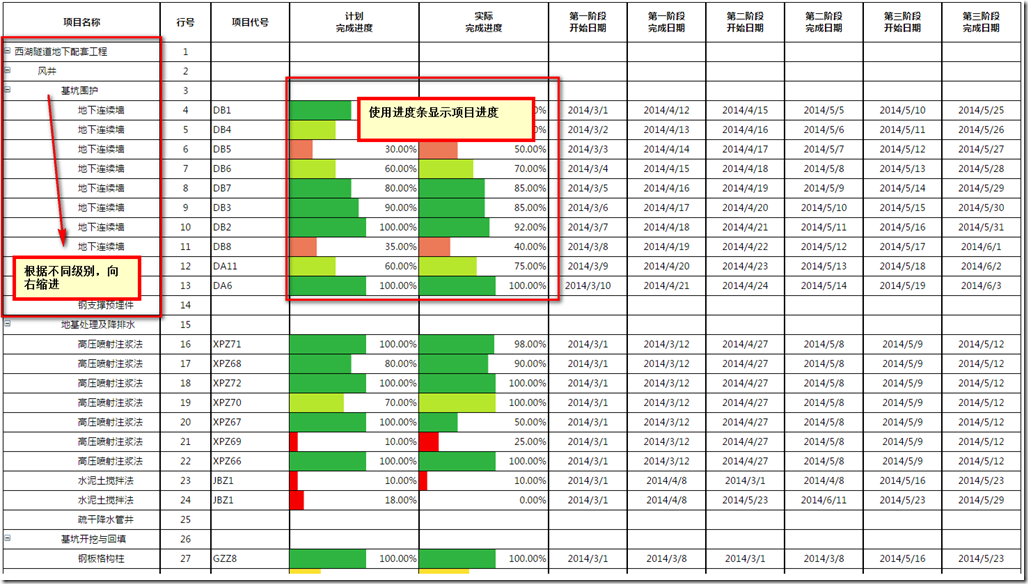
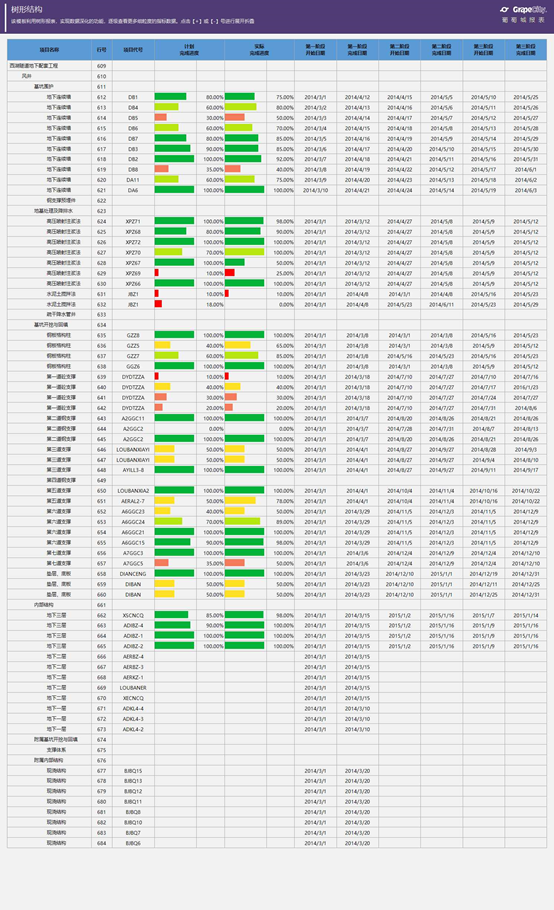
了解了树形结构报表模板的样式,下面我们就来详细讲解如何使用ActiveReports 完成“基于.NET架构的动态树形结构报表”的设计步骤。
一、绑定数据源和数据集
动态报表与静态报表最大的区别,在于能否绑定数据源和数据集。要实现一张专业的“树形结构”报表,我们需要绑定的数据结构是什么样的呢?如下,就是典型的“树形结构”报表数据源,使用ActiveReports 链接该数据源:

二、拖入表格组件,进行分组设计
如下是ActiveReports 报表设计器中的截图,子分组是编号,父分组是上级编号。
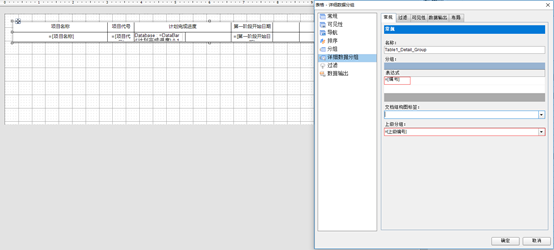
三、优化报表样式
为了使主分组和子分组之间有一个缩进的功能,以便于更好地区分信息。这里,我们需要对边距进行设置:左边距 = 5 + (Level() * 25) & "pt"。
其中level()代表了分组是第几级:
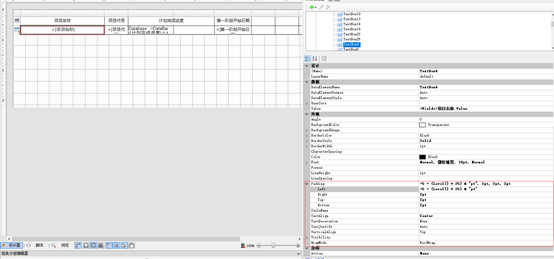
四、添加展开、合并按钮
这里,主要是为树形结构报表添加自分组合并和展开功能,也就是“+”、“-”按钮的功能设置。
由于要在项目名称这里添加一个可用于“合并和展开”的按钮,所以要在可见性区域,绑定项目名称对应的文本框:TextBox4
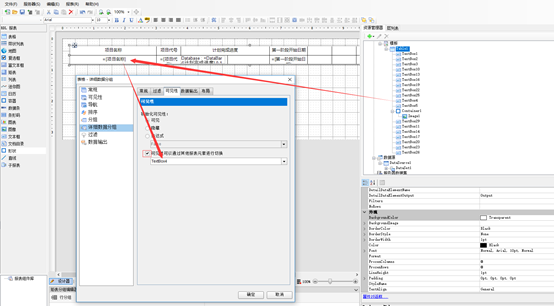
切换图表的样式,有如下属性:Expanded(展开)和 Collapsed(合并)
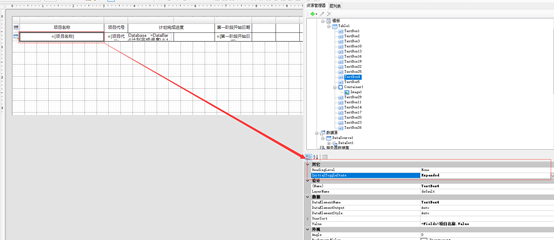
五、显示进度条
在此报表模板中,进度条是通过图像(image)控件来显示的。
要显示进度条,只需拖入一个容器到table里,然后在容器里放入一个图像(image)控件。接下来进行如下设置:
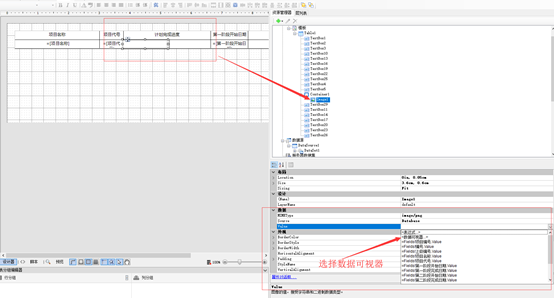
选择进度条 databar:
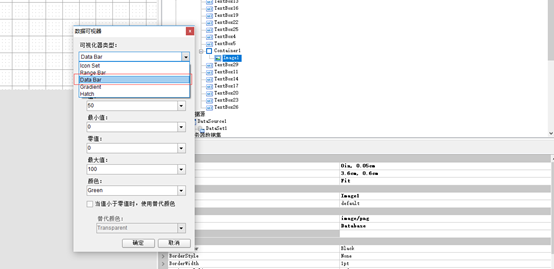
调整值和颜色的设置:
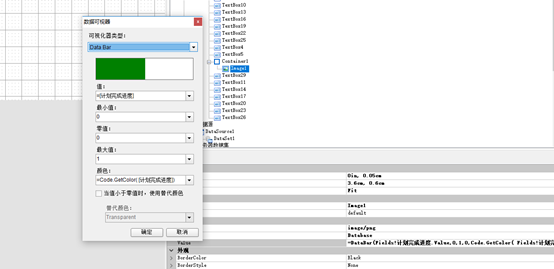
六、预览效果


如上,一张树形结构报表就设计好了,全程基本都是通过拖拉拽的方式,无需编写一段代码,即可轻松设计报表模板,这就是ActiveReports 的魅力所在。当然,ActiveReports 的报表设计能力不仅于此,学习更多应用教程,请访问 ActiveReports 技术论坛。