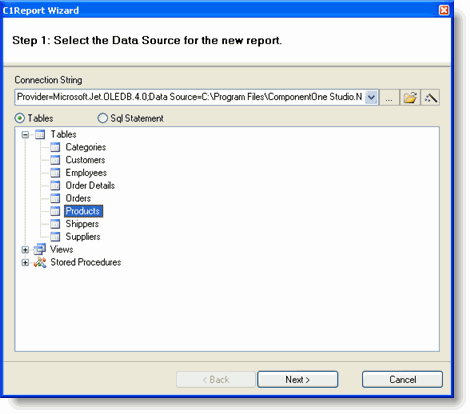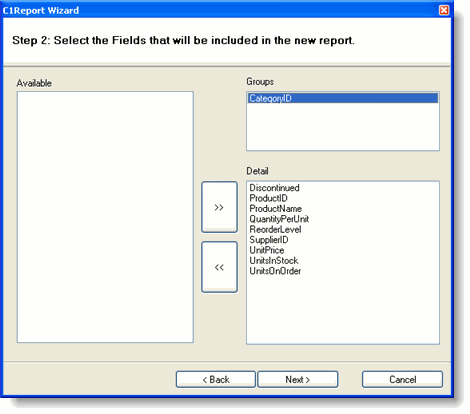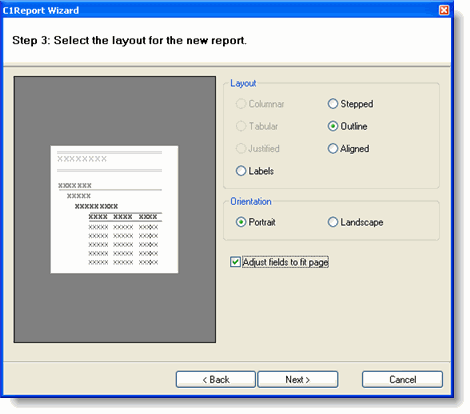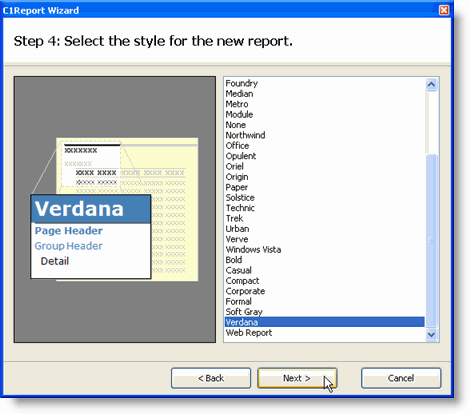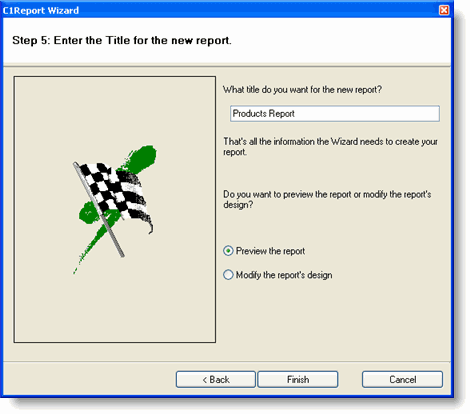下面将为你介绍如何使用C1ReportDesigner创建自定义报表。注意,创建自定义报表并不等同于报表预览。你可以在已创建的自定义报表成功加载后,通过调用C1Report.Render方法实现报表预览。当然,创建自定义报表最简单的方法就是使用C1ReportDesigner(一个类似Microsoft Access下report designer的独立应用程序)。
注意:你还可以使用代码从零开始创建报表,这种方法需要一些额外的工作量,但是应用起来更加灵活。你甚至可以编写自己的报表设计器(report designer)或者临时报表生成器(ad-hoc report generator),从而更深入的了解创建自定义报表的整个过程。
C1Report向导将引导你从头到尾的创建一个新报表。首先,你需要完成以下步骤:
- 创建一个.NET项目,并且将C1Report组件添加到工具栏。
- 在工具栏中双击C1Report按钮,将组件添加到你的项目中。需要注意的是,新增组件将会显示在组件栏的下方。
- 点击C1Report组件中的smart标签,在任务菜单中选择Edit Report选项。C1ReportDesigner已经打开,C1Report向导将指引你进行报表的创建工作。
你只需要根据C1Report向导的指引完成以下五个简单步骤,就实现了报表的创建:
-
为报表选择数据源。
在当前页面勾选DataSource.ConnectionString和DataSource.RecordSource两项,这两个选项主要用于报表数据的检索。
你可以通过以下三种方式指定DataSource.ConnectionString:
- ? 在编辑框中直接输入数据源连接字符串。
- ? 在下拉菜单中选择最近使用过的连接字符串(Designer会自动保存8个最近使用过的连接字符串)。
- ? 点击ellipsis(…)按钮,弹出标准连接字符串生成器。
你可以通过以下两种方式指定DataSource.RecordSource字符串:
- ? 单击Table选项,在列表中选择表。
- ? 单击SQL选项,在编辑框中输入(或粘贴)SQL语句。
步骤1-1实现过程:
完成以下步骤:
-
单击ellipsis(…)按钮,弹出标准连接字符串生成器。
-
选择Provider选项卡,从列表中选择一个数据服务供应商(data provider)。本示例中将选择Microsoft Jet 4.0 OLE DB Provider。
-
单击Next按钮或选择Connection选项卡。现在你必须为报表选择一个数据源。
-
单击ellipsis(…)按钮,选择所需数据库类型。在Select Access Database(选择访问数据库)对话框中选择数据库类型。例如,你可以选择位于ComponentOneSamples目录(默认情况下安装在文档或者我的文档目录下)下Common文件夹中的Nwind.mdb。注意,该路径为默认安装路径,如果你在安装过程中修改过安装路径,则需要在修改后的路径下查找该文件。
-
单击Open按钮。你可以选择测试数据库连接,然后单击OK。
-
单击OK按钮,关闭对话框。
确定数据源后,你可以选择用表、视图或存储过程中任何一种方式来提供实际所需数据。你可以通过下面两种方式指定DataSource.RecordSource:
- ? 单击Table选项,从Tabel列表中选择Products选项,如下图所示。
- ? 单击SQL选项,在编辑框中输入(或粘贴)SQL语句。
示例:
select * from products
7. 单击Next按钮。向导将指导你完成剩下的步骤。
-
选择报表中需要包含的字段
如图所示,本页面包含了Available列表,Groups列表以及Detail列表三个列表区域。其中,Available列表中的数据来源于你在步骤1中作出选择的结果,剩下两个列表用于定义报表的分组和详细字段内容。Groups列表中的字段用于定义数据应该如何分类和汇总。Detail列表中的字段用于定义你需要在报表中展示的信息。
你可以通过拖动鼠标将字段从一个列表移动到另外一个列表。将字段拖动到Detail列表中,该字段将出现在报表中。你也可以在列表内部拖动字段从而对字段进行排序。如果将字段拖动到Available列表,报表中将删除该字段。
步骤(1/2)实现过程:
完成以下步骤:
- 用鼠标将CategoryID字段拖到Groups列表。
- 单击>>按钮将其余字段添加到Detail列表。
- 单击Next按钮。向导将指导你完成剩余步骤。
-
选择报表布局。
-
如下图3所示,当前页面提供几个选项用于决定页面如何组织数据。当你选择一种布局后,页面左侧将出现一个页面布局的缩略图。通过缩略图,你可以充分了解数据会在报表中如何进行展示。现在有两种分组布局格式,一种适用于报表中不含分组数据,一种适用于报表内含有分组数据。你可以根据需要选择最恰当的报表布局。- 在当前页面,你还可以选择页面方向以及是否允许字段自动调整以适应页面宽度。
Labels布局主要用于打印Avery-style类型的标签。如果你选择此布局,将会弹出一个页面提示你输入想要打印的标签内容。
步骤1-3实现过程:
完成以下步骤:
- 默认选择Outline布局类型。
- 单击Next按钮。向导将指导您完成剩余步骤。
-
选择报表风格
如下图所示,在当前页面你可以根据需要设置报表内字体大小以及字体颜色。和上个页面类似,它同样会生成一个缩略图用于展示修改后的效果。选择一个你最喜欢的。(记住,你接下来随时可以根据需要对这些细节进行调整)步骤1-4实现过程:
- 选择Verdana风格。
- 单击Next按钮。向导将指导您完成剩余步骤。
-
选择报表标题
如图所示,在最后一个设置页面中你可以为报表输入一个标题。同时,你还可以决定是否马上对新报表进行预览,或是进入编辑模式修改完善报表。步骤1-5实现过程:
你会立即在Designer的预览窗口中看到创建好的报表。你会注意到报表还需要作出一些调整。不要急,在接下来的步骤中你将学习如何修改报表。
 全部展开
全部展开 全部折叠
全部折叠