图表字段使用C1Chart控件实现。
 |
注意:如果您需要使用到图表,请务必部署C1Chart程序集到您的应用程序。 |
请按照以下步骤添加一个图表字段至报表:
- 在C1ReportDesigner应用程序中打开报表。
- 在工具栏上单击添加图表字段
 按钮,并在报表上标记需要显示此图表的位置.
按钮,并在报表上标记需要显示此图表的位置. - 接下来照常设置字段的属性。
图表字段需要显示多个值,这一点和大多数绑定字段有所不同。请设置图表字段的Chart.DataX以及Chart.DataY属性以选择希望显示的数据。设置Chart.FormatX和Chart.FormatY属性可以格式化X轴和Y轴的值。通过设置其他一些属性,比如说Chart.ChartType,Chart.Palette等等可以自定义图表的外观。
可以使用C1Report向导创建一个具有内嵌图表的新报表。通过以下步骤完成:
- 为新建的报表选择数据源。
- 单击建立连接字符串省略号(…)按钮,将弹出数据连接属性对话框。
- 选择Provider标签页,并从列表中选择Microsoft Jet 4.0 OLE DB Provider。单击Next。
- 在Connection页面,单击带有省略号的按钮,浏览Nwind.mdb数据库。
这是标准的Visual Studio Northwind数据库。默认情况下,该数据库安装在ComponentOne Samples\Common目录下。 - 选择Tables单选按钮,并选择Sales by Category视图。下图显示该步骤的选择情况:

- 选择需要显示的数据字段。
该示例按照Category对数据进行分组,同时在报表的内容节区域显示ProductName以及ProductSales数据字段:为添加分组以及内容字段,请使用鼠标从左侧的Available列表拖拽目标字段到右侧的Groups或者Details列表:

继续点击下一步直到向导完成创建报表初始版本。
- 向报表分组页眉部分添加图表。
图表通常会放置在报表的分组页眉部分,以总结当前分组的信息。以下步骤将向分组页眉部分添加图表:
- 单击位于Close Preview分组的Close Print Preview按钮关闭当前打印预览并且换至设计模式以便开始编辑报表。
- 拖拽分组页眉报表节区域的边框将其拉大。
- 接下来在Design标签页的Fields分组上单击添加图表字段按钮 ,并将该字段放置在分组页眉报表节区域。
- 通过单击选择并拖拽此图表字段改变图表的尺寸。
- 在属性窗体内,设置Chart.DataY属性为图表展示的值对应的数据字段,在本示例中,请设置为ProductSales。
- 注意这个Chart.DataY属性可以指定多于一个图表系列。尽管添加你所需要的字段或者计算表达式,不同的字段和表达式之间用分号分隔。
- 同时设置Chart.DataX属性值为包含每一个数据点的标签的数据字段,在本示例中,请设置为ProductName。
- 在属性窗体内,设置Chart.FormatY属性的值为“#,###”以设置坐标轴显示的值带有千位分隔符。
此时图表控件将显示一些实例数据,您可以检查当前设置的属性效果(真实的数据在设计时不可用)。您也可以尝试修改其他一些属性的值,比如Chart.ChartType,Chart.DataColor,以及Chart.GridLines。当然也可以使用常规的字段属性,比如说Font和FontColor。
您的报表应当看起来是下图的样子:

单击预览按钮以查看报表,在预览界面单击下一页按钮可以滚动报表查看不同分组的图表字段。本示例报表应当如下图所示:
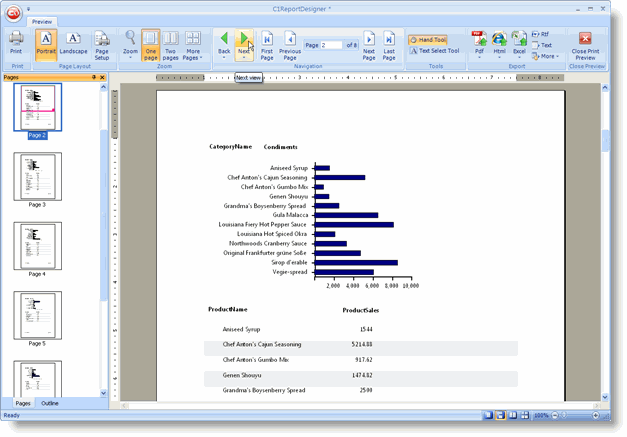
注意报表字段显示什么数据是和其出现在报表中的位置有关的。由于在本示例中,该图表位于分组页眉区域,它将仅包含该分组内的数据。如果将其放置在内容报表节区域,它将显示整个报表的数据。这其实没有什么实际价值,因为在不同分组的内容区域这些图表看起来一模一样。如果您需要自己控制具体的显示那些数据,您可以使用图表字段本身的DataSource属性。现在您可以保存此报表并在您的WinForms以及ASP.NET 应用程序中使用它。