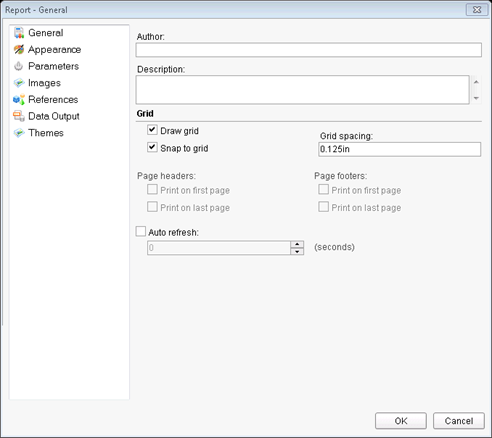
在页面报表中,您可以在报表对话框中设置基本报表属性。您可以通过下列操作来访问此对话框:
•通过 Visual Studio 报表菜单中的报表属性.
•报表资源管理器中,右键单击报表节点并从上下文菜单,选择报表属性.
•报表资源管理器中,选择报表节点,并在属性窗口底部的命令,单击属性对话框命令。
•右键单击报表设计界面之外的灰色区域,并在属性窗口底部的命令,单击属性对话框命令。
报表对话框中提供了以下页面,您可以在其中设置报表属性:
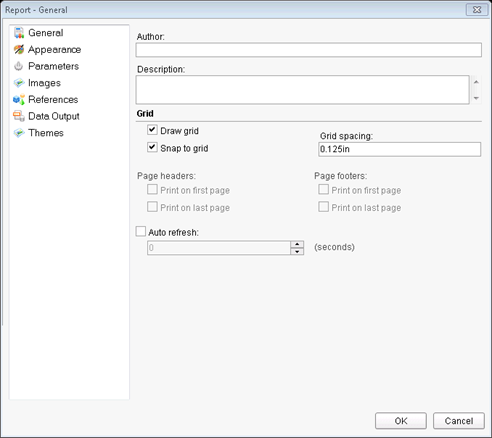
常规
在报表对话框的常规选项卡中允许您设置下列选项:
•作者: 输入报表作者的姓名。
•说明: 输入报表的说明。
•绘制网格: 清除此复选框以从报表设计界面中删除网格线。
•对齐网格: 清除此复选框以允许在报表设计界面上自由地放置报表元素,而不是自动的将报表元素与网格线对齐。
•网格间距: 输入以英寸为单位的网格线间距。默认值为 0.125 英寸。
•页眉: Rdl报表中设置页眉。
•第一页上打印-选中此复选框可在报表的第一页上设置页标题。
•最后一页上打印-选中此复选框可在报表的最后一页上设置页标题。
•页脚: Rdl报表中设置页脚。
•第一页上打印-选中此复选框可在报表的第一页上设置页脚。
•最后一页上打印-选中此复选框可在报表的最后一页上设置页脚。
•自动刷新: 选中此复选框可在固定时间间隔自动刷新页面报表。选中此复选框后,您可以设置时间间隔。
外观
在报表对话框的外观选项卡中允许您控制报表的页面布局。
列
•列数: 输入您要在您的报表中使用的列数。
•间距: 输入列之间间距。
页面布局
•纸张大小: 从下拉列表中选择一个标准的纸张大小。
•宽度: 指定布局的宽度。
•高度: 指定布局的高度。
•左边距: 指定布局的左边的距。
•右边距: 指定布局的右边距。
•上边距: 指定布局的上边距。
•下边距: 指定布局的下边距。
•方向: 选择一个纵向和横向作为您的页面方向。
设计
•仅在设计时输出背景: 选择该复选框以在设计选项卡中只显示背景 (例如,背景图像或背景颜色)。
参数
在报表对话框的参数选项卡中允许您控制每个参数的呈现方式。有关进一步信息,请参阅参数。
图像
在报表对话框的图像选项卡中允许您添加和修改图像。单击位于顶部的打开按钮,在文件打开对话框中选择您需要的图像。选择图像文件之后,会在图像列表中显示图像缩略图,名称和MIME类型。
您可以在 Image 控件中使用该图像。MIME类型列中提供了一个图像扩展名的下拉列表,您可以在其中更改默认的文件筛选器。
您还可以使用删除按钮位于顶部页后,可以删除已添加的任何图像的权利。
引用
报表对话框的引用选项卡允许您添加程序集和类的引用,然后您可以在表达式中调用程序集中提供的方法。您还可以从属性窗口中的Classes和References属性访问引用对话框。
程序集名称
这是一个可在您报表中使用的程序集列表。您可以使用删除按钮删除程序集,或使用打开按钮添加它们。
注意: 您引用的任何程序集必须复制到报表开发机器的 ActiveReports 9 文件夹 (..CommonFiles\GrapeCity\ActiveReports 9) 和报表部署服务器上。
类
这是您在报表中可以使用的基于实例的类的列表。
•类名称: 输入命名空间和类的名称。(比如 Invoicing.GetDueDate)
•实例名称: 输入类的实例的名称。(比如 m_myGetDueDate)
数据输出
在报表数据输出选项卡中,您可以控制报表数据在XML文件中如何渲染。
•元素名称:您想要显示在导出的 XML 文件中的顶级数据元素的名称。
•数据变换 (.xsl 文件): 您想要在导出的 XML 文件中使用的样式表名称。
•数据架构: 用于验证导出的 XML 文件架构或命名空间的名称。
•文本框的呈现方式: 选择在导出的 XML 文件中文本框将被渲染为属性还是元素。
•属性示例:<table1 textbox3="Report created on: 7/26/2014 1:13:00 PM">
•元素示例:<table1> <textbox3>Report created on: 7/26/2014 1:13:28 PM</textbox3>
主题
在报表主题选项卡中显示的是报表使用的主题。在此对话框中您可以创建一个新的主题、添加、修改或删除一个现有的主题,如果报表有许多主题,还可以重新排列主题的顺序。当您选择创建或修改主题时,将打开主题编辑器。详细信息,请参阅主题。