
下面将一步步介绍如何使用地图数据区域的地图图层展示数据。
使用图层
学习添加和删除图层,添加标签和关联图层元素与内嵌空间数据的超链接。
使用多边形图层
学习使用多边形图层在地图上展示数据。
使用点图层
学习使用点图层在地图上展示数据。
使用线图层
学习使用线图层在地图上展示数据。
使用标题图层
学习使用标题图层在地图上展示数据。
使用颜色规则,标记规则和大小规则
学习使用颜色规则,标记规则和大小规则修改地图上展示数据的外观。
使用图层
地图是有图层的集合展示数据的控件。
l 多边形图层(Polygon):展示区域的边线或者标记多边形的中心点。
l 点图层(Point):展示点坐标。
l 线图层(Line):展示路径或者路线。
l 图块图层(Tile):添加背景地图图块。
地图包含一个或者多个图层。可以依次加载这些图层用于创建更详细的地图。例如,多边形图层代表城市的道理,一条线代表交通路线,一个点可以代表一个坐标和一个图块可以添加到虚拟的地球背景上。使用下面的步骤添加,删除或者改变地图层的顺序。
地图图层元素外观
l 在多边形图层,线图层和点图层设置的属性作用于图层上的所有地图元素。
l 设置的标尺作用于图层中的所有地图元素。所有的数据可视化选项只作用于空间数据相关联的地图元素。
添加地图图层
从设计界面添加地图图层
1. 从Visual Studio工具箱中拖拽一个地图Map控件到设计界面上。
2. 在弹出的选择地图模板向导中选择一个地图模板。
3. 点击地图控件直到地图边框出现。
4. 右键点击边框中的“通过右键添加新层”区域然后选择要使用的图层。
使用LayerDesigner集合编辑器添加地图图层
1. 从Visual Studio工具箱中拖拽一个地图控件到设计界面
2. 在弹出的选择地图模板向导中选择一个地图模板。
3. 选中地图控件然后在属性窗口下点击Layers(集合)属性然后再点击出现的(…)按钮。
4. 在弹出的LayerDesigner集合编辑器对话框中,使用添加下拉列表查看可以使用的地图图层种类然后选择想要使用的地图图层。
删除地图图层
使用设计界面删除地图图层
1. 点击设计界面上的地图控件直到地图边框出现。
2. 在图层边框上右键点击要删除的图层然后选择删除。
使用LayerDesigner集合编辑器删除地图图层
1. 选中地图控件然后在属性窗口下点击Layers(集合)属性然后再点击出现的(…)按钮。
2. 在弹出的LayerDesigner集合编辑器对话框中,在成员列表中选中要删除的图层,然后点击移除按钮。
改变图层顺序
地图图层会按照地图边框中图层有左向右的顺序展示。例如下面的图片,多边形图层会最先被渲染出来而线图层最后被渲染。可以使用Layer“Designer集合编辑器改变图层渲染的顺序。

1. 在设计界面选中地图控件,然后到属性窗口。
2. 在属性窗口下点击Layer(集合)属性然后点击出现的(…)按钮。
3. 在Layerdesigner集合编辑器对话框的成员列表里,选中图层使用上移或者下移按钮调整渲染顺序。
4. 点击确定关闭对话框。
地图内嵌图层空间数据或图块
当要内嵌地图元素或者地图图块到报表中时,这些空间数据存储在报表定义内。
1. 点击地图控件直到地图边框出现。
2. 在图层边框中右键点击已经添加的包含空间数据的图层,选择嵌入空间数据然后选择所有空间数据或者当前可见数据。使用图块图层时选择嵌入图块。
|
注:所有空间数据包含空间数据所有字段而当前可见数据只包含在字段属性中设置的空间数据字段。 |
使用多边形层
多边形图层展示地区的轮廓或者报表使用的工作边界。
通过下面的步骤学习使用多边形图层创建简单的地图。前提是工程中已经添加页面布局模板并且连接好数据源。详情参见在工程中添加ActiveReports章节和添加报表数据源章节。
1. 从Visual Studio工具箱中拖拽一个地图控件到设计界面。
2. 在弹出的选择地图模板向导中选择空白地图。
3. 点击地图控件直到地图边框出现。
4. 右键点击边框区域内的”通过右键添加新层”标签,然后选择添加多边形层,此操作会弹出地图层数据属性对话框。
5. 选择地图层数据属性对话框的常规页,从.shp文件导入多边形空间数据或者指定分析数据的数据字段。
6. 如果要在地图上可视化分析数据,切换到分析数据页面,从数据集的下拉列表中选择数据集燃尽点击匹配右侧的添加(+)按钮。此操作会创建一个空的匹配字段表达式,并且使空间字段和分析字段选项可用。详情参见数据操作章节。
7. 在空间字段和分析字段选项中设置空间数据集和分析数据集存储相同数据的字段名称。这会创建匹配字段表达式和关联分析数据到多边形层的地图元素上。
|
注:如果想要使用分析数据的空间数据字段或者在地图层上可视化分析数据都需要设置匹配字段。匹配字段会是报表引擎创建分析数据与空间数据的关系。 |
8. 如果需要设置过滤条件可以切换到过滤页。
9. 点击确定关闭对话框。
10. 在图层窗口中右键点击PolygonLayer1然后选择编辑打开地图多边形层对话框。
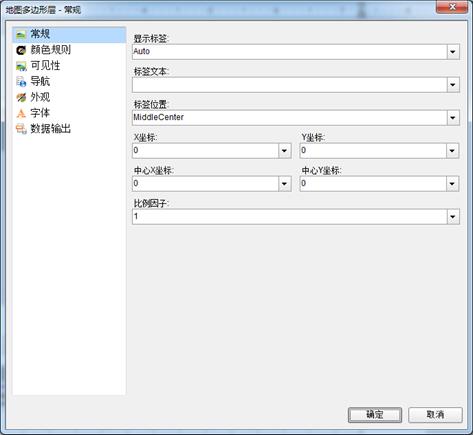
11. 在多边形层-常规页,可以选择标签文本下拉列表中的数据字段在允许时展示多边形层的标签。
12. 切换到地图多边形层-颜色规则页,可以使用图层的调色板,颜色范围或者自定义颜色或者地图中多边形中心点或者使用默认值“应用外观设置”。详情参见使用颜色规则,标记规则和大小规则章节。
13. 切换到地图多边形层-可见性页,确保层可见性为显示。还可以选择隐藏,基于缩放比例决定显示或隐藏或者基于表达式决定显示或隐藏选项。
14. 在地图多边形层-导航页,可选链接多边形层到URL,标签或者报表。
15. 在地图多边形层-外观页,会反应多边形层的默认外观或者颜色规则的设置。
16. 在地图多边形层-字体页,可选的设置字体,字号,样式,粗细,颜色和修饰。
17. 在地图多边形层-数据输出页,可以指定输出到XML文件的图层数据元素名称和指定图层是否输出到XML文件中。
18. 点击确定关闭对话框然后预览地图。
使用点层
点层展示点坐标例如一个城市或者商店,餐馆或者学校的地址。
使用下面的步骤学习使用点层创建基本地图。前提是工程中已经添加页面布局模板并且连接好数据源。详情参见在工程中添加ActiveReports章节和添加报表数据源章节。
1. 从Visual Studio工具箱中拖拽一个地图控件到设计界面。
2. 在弹出的选择地图模板向导中选择空白地图。
3. 点击地图控件直到地图边框出现。
4. 右键点击边框中的“通过右键添加新层”可以选择添加图块层或者多边形层。这些图层都提供地理的基础点。详情参见使用多边形层或者使用图块层章节学习添加图层到地图控件上。
5. 右键点击“通过右键添加新层”然后选择添加点层。此操作会添加一个点层和打开地图层数据属性对话框。
6. 选择地图层数据属性对话框的常规页,从.shp文件导入点空间数据或者指定分析数据的数据字段。
7. 如果要在地图上可视化分析数据,切换到分析数据页面,从数据集的下拉列表中选择数据集燃尽点击匹配右侧的添加(+)按钮。此操作会创建一个空的匹配字段表达式,并且使空间字段和分析字段选项可用。详情参见数据操作章节。
8. 在空间字段和分析字段选项中设置空间数据集和分析数据集存储相同数据的字段名称。这会创建匹配字段表达式和关联分析数据到多边形层的地图元素上。
|
注:如果想要使用分析数据的空间数据字段或者在地图层上可视化分析数据都需要设置匹配字段。匹配字段会是报表引擎创建分析数据与空间数据的关系。 |
9. 如果需要设置过滤条件可以切换到过滤页。
10. 点击确定关闭对话框回到设计界面。
11. 在图层窗口中右键点击PointLayer1然后选择编辑打开地图点层对话框。
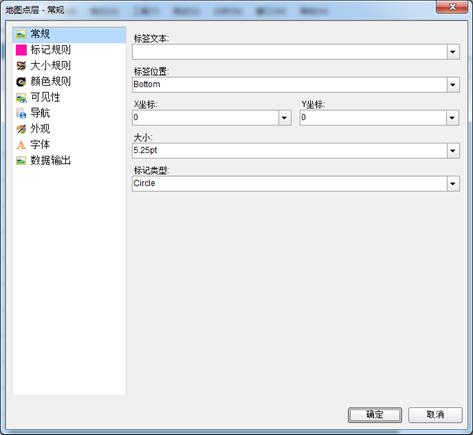
12. 在地图点层-常规页,选择标签文件下拉列表中的数据字段作为运行时每个点的标签。还可以设置标签位置,大小和标记类型。
13. 切换到地图点层-标记规则页,可以选择通过标记显示数据或者保持使用默认标记类型项。
14. 切换到地图点层-大小规则页,可以设置通过大小显示数据或者保持使用默认标记大小。详情请参见使用颜色规则,标记规则和大小规则章节。
15. 切换到地图点层-颜色规则页,可以使用图层的调色板,颜色范围或者自定义颜色或者地图中多边形中心点或者使用默认值“应用外观设置”。
16. 切换到地图点层-可见性页,确保层可见性为显示。还可以选择隐藏,基于缩放比例决定显示或隐藏或者基于表达式决定显示或隐藏选项。
17. 在地图多边形层-导航页,可选链接多边形层到URL,标签或者报表。
18. 在地图多边形层-外观页,会反应多边形层的默认外观或者颜色规则的设置。
19. 在地图多边形层-字体页,可选的设置字体,字号,样式,粗细,颜色和修饰。
20. 在地图多边形层-数据输出页,可以指定输出到XML文件的图层数据元素名称和指定图层是否输出到XML文件中。
21. 点击确定关闭对话框然后预览地图。
使用线层
一个线层可以展示不同点之间的路线和路径。例如两个商店直接的交通路线。
使用下面的步骤学习使用线层创建基本地图。前提是工程中已经添加页面布局模板并且连接好数据源。详情参见在工程中添加ActiveReports章节和添加报表数据源章节。
1. 从Visual Studio工具箱中拖拽一个地图控件到设计界面。
2. 在弹出的选择地图模板向导中选择空白地图。
3. 点击地图控件直到地图边框出现。
4. 右键点击边框中的“通过右键添加新层”可以选择添加图块层或者多边形层。这些图层都提供地理的基础点。详情参见使用多边形层或者使用图块层章节学习添加图层到地图控件上。
5. 右键点击“通过右键添加新层”然后选择添加线层。此操作会添加一个线层和打开地图层数据属性对话框。
6. 选择地图层数据属性对话框的常规页,从.shp文件导入点空间数据或者指定分析数据的数据字段。
7. 如果要在地图上可视化分析数据,切换到分析数据页面,从数据集的下拉列表中选择数据集燃尽点击匹配右侧的添加(+)按钮。此操作会创建一个空的匹配字段表达式,并且使空间字段和分析字段选项可用。详情参见数据操作章节。
8. 在空间字段和分析字段选项中设置空间数据集和分析数据集存储相同数据的字段名称。这会创建匹配字段表达式和关联分析数据到多边形层的地图元素上。
|
注:如果想要使用分析数据的空间数据字段或者在地图层上可视化分析数据都需要设置匹配字段。匹配字段会是报表引擎创建分析数据与空间数据的关系。 |
9. 如果需要设置过滤条件可以切换到过滤页。
10. 点击确定关闭对话框回到设计界面。
11. 在图层窗口中右键点击LineLayer1然后选择编辑打开地图线对话框。
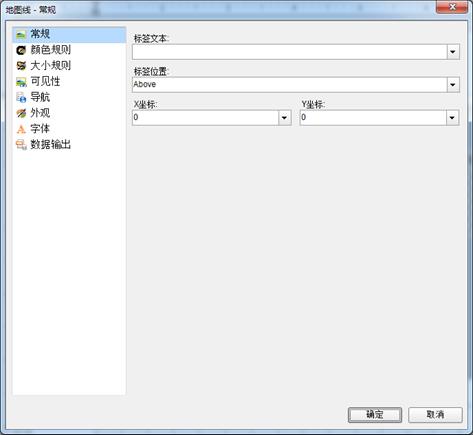
12. 在地图线-常规页,选择标签文件下拉列表中的数据字段作为运行时每个点的标签。还可以设置标签位置,大小和标记类型。
13. 切换到地图线-颜色规则页,可以使用图层的调色板,颜色范围或者自定义颜色或者地图中多边形中心点或者使用默认值“应用外观设置”。详情请参见使用颜色规则,标记规则和大小规则章节。
14. 切换到地图线-大小规则页,可以设置使用默认线宽或者通过线宽显示数据。
15. 切换到地图线-可见性页,确保层可见性为显示。还可以选择隐藏,基于缩放比例决定显示或隐藏或者基于表达式决定显示或隐藏选项。
16. 在地图多边形层-导航页,可选链接多边形层到URL,标签或者报表。
17. 在地图多边形层-外观页,会反应多边形层的默认外观或者颜色规则的设置。
18. 在地图多边形层-字体页,可选的设置字体,字号,样式,粗细,颜色和修饰。
19. 在地图多边形层-数据输出页,可以指定输出到XML文件的图层数据元素名称和指定图层是否输出到XML文件中。
20. 点击确定关闭对话框然后预览地图。
使用图块层
一个图块层在地图中展示虚拟地图图块背景。
使用下面的步骤学习使用图块层创建基本地图。前提是工程中已经添加页面布局模板并且连接好数据源。详情参见在工程中添加ActiveReports章节和添加报表数据源章节。
1. 从Visual Studio工具箱中拖拽一个地图控件到设计界面。
2. 在弹出的选择地图模板向导中选择空白地图。
3. 点击地图控件直到地图边框出现。
4. 右键点击边框中的“通过右键添加新层”,然后选择添加图块层。这会添加一个图块层到地图控件上和打开地图图块属性对话框。
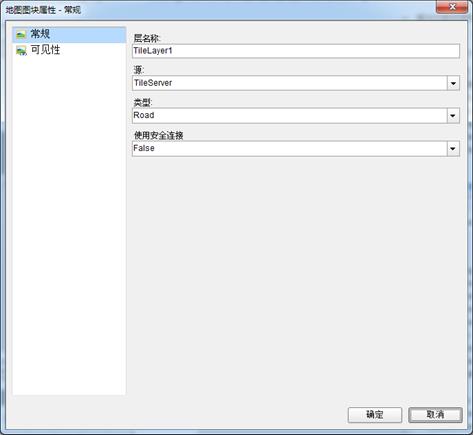
5. 在地图图块属性-常规页,设置层名称和选择源和类型。这些字段的默认一样工作正常。
6. 切换到地图图块属性-可见性页,需要确保层可见性为显示。还可以设置隐藏,基于缩放比例决定显示或隐藏或者基于表达式决定显示或隐藏项。
7. 点击确定关闭对话框然后预览地图。
创建和添加图块层授权码
要使用地图控件中的图块层必须获取地图的授权码。
|
警告:ActiveReports提供的默认授权码只用于示例程序不能用于第三方程序。 |
创建Bing地图账号
按照下面步骤创建Bing地图账号
1. 登录到Bing地图账号中心网站(https://www.bingmapsportal.com )然后点击Sign In按钮。
2. 使用微软的账号名和密码登录,通常使用Windows Live ID.
|
注:如果没有微软账号可以到网站https://signup.live.com申请。 |
3. 登录之后需要提供下列信息注册:
•Account name(必输项):用于微软区分的唯一账号名称。
•Contact name:当账号出现问题可以联系到的人。
•Company name:使用此账号的公司名称
•Email address(必输项):可以联系的电子邮箱账号,可以使用此邮箱作为微软账号登录Bing地图账号中心。
•Phone number:电话号码。
•Bing Maps API terms of use(必输项):查看使用声明然后勾选同意。
4. 点击Save,会展示账号详细信息。
|
注:可以添加一个邮箱别名用于通知多人或者区别同一应用程序的不同人。点击Add/Delete Additional Contacts添加邮箱别名然后输入Contact Name和Email Address。 |
获取授权码
可以创建两个授权码(试用或基本)。想要获取更多功能的授权码需要联系Bing Maps for Enterprise成为企业级用户。
|
注:Bing 地图授权码系统在2012年7月份进行了更新,使用之前系统创建的授权码会自动迁移。 |
1. 使用微软账号和密码登录Bing地图账号系统。
2. 在My Account下选择Create or view keys。
3. 在出现的My keys 页中,在Create key框中输入用于创建Bing地图授权码的信息:
•Application name(必输项):应用程序名称。
•Application URL:应用程序URL地址。
•Key type(必输项):选择要创建的授权码类型。授权码类型和应用程序类型决定了可以使用的功能。详情参见http://www.microsoft.com/maps/create-a-bing-maps-key.aspx。
•Application type(必输项):选择要使用授权码程序的类型。
4. 输入安全码字符然后点击Submit提交。在可以使用的授权码列表中显示新添加的授权码。使用此授权码授权应用程序的Bing地图。
添加图块层授权码
1. 使用记事本打开Grapecity.ActiveReports.config文件。
|
注:默认情况下Grapecity.ActiveReports.config文件存放在C:\Program Files\Common Files\GrapeCity\ActiveReports 9文件夹下。 |
2. 在Configuration> 和</Configuration>中粘帖下面代码。
|
<MapTileServerConfiguration> <Timeout>5</Timeout> <AppID>"Your Application Key"</AppID> </MapTileServerConfiguration> |
3. 保存然后关闭记事本。
使用颜色规则,标记规则和大小规则
可以通过设置控件的颜色,大小或者标记类型控制图层上地图元素的外观。可以根据使用图层的设置三种规则。
1. 颜色规则
颜色规则用于填充地图元素例如多边形,标记(点或者多边形中心点的标记),多边形层,点层或者线层的线的颜色。
颜色规则提供下面四种选项:
•应用外观设置:使用地图层对话框的外观页的默认外观设置。
•通过调色板显示数据:此选项指定内置的调色板。关联分析数据的地图元素分配调色板中不同的颜色。
•通过颜色范围显示数据:此选项指定页面的起始,中间和结束颜色,此选项分割分析数据在分布页上按照范围显示。报表分配每一个地图元素适当的颜色和范围。例如,在地图上显示温度范围0到100,低温度显示蓝色代表寒冷,高温度显示红色代表炎热。
•通过自定义颜色显示数据:此选项使用自定义的颜色列表。基于分析数据,每一个地图元素分配一个颜色。
为多边形,线和标记设置颜色规则
使用调色板可视化多边形,线或者标记
a. 点击地图控件直到地图边框出现。
b. 在图层边框中,右键点击添加好的地图层,然后选择编辑打开地图层对话框。
c. 在弹出的地图层对话框中切换到颜色规则页。
d. 在颜色规则页选择通过调色板显示数据选项。
e. 在数据字段下设置要通过颜色可视化的分析数据的数据字段或者表达式。
f. 在调色板下,设置要使用的调色板的名称
g. 点击确定关闭对话框。
使用颜色范围可视化多边形,线或者标记
a. 点击地图控件直到地图边框出现。
b. 在图层边框中,右键点击添加好的地图层,然后选择编辑打开地图层对话框。
c. 在弹出的地图层对话框中切换到颜色规则页。
d. 在颜色规则页选择通过颜色范围显示数据选项。
e. 在数据字段下设置要通过颜色可视化的分析数据的字段或者表达式。
f. 在开始颜色下设置颜色范围的起始颜色。
g. 在中间颜色下设置颜色范围的中间颜色。
h. 在结束颜色下设置颜色范围的结束颜色。
i. 点击确定关闭对话框。
使用自定义颜色可视化多边形,线或者标记
a. 点击地图控件直到地图边框出现。
b. 在图层边框中,右键点击添加好的地图层,然后选择编辑打开地图层对话框。
c. 在弹出的地图层对话框中切换到颜色规则页。
d. 在颜色规则页选择通过自定义颜色显示数据选项。
e. 在数据字段下设置要通过颜色可视化的分析数据的字段或者表达式。
f. 点击添加按钮添加自定义颜色。
g. 点击确定关闭对话框
2. 标记规则
标记规则用于使用点层时对地图上的点或者多边形中心点的进行标记。标记规则支持两种选项:
a. 使用默认标记类型:指定一种可以使用的标记类型.
b. 通过标记显示数据:此选项可以使用一系列按照顺序排列好的标记。标记类型包含Rectangle,Circle,Diamond,Triangle,Trapezoid,Star,wedge,Pentagon,PushPin和Image。
点标记规则设置
使用默认标记类型显示点
a. 点击地图控件直到边框出现。
b. 在图层边框中,右键点击添加好的图层然后选择编辑打开选中的图层对话框。
c. 在弹出的图层对话框中切换到标记规则页。
d. 选中使用默认标记类型选项,设置地图上每个点的标记类型。
e. 点击确定关闭对话框。
使用指定标记类型显示点
a. 点击地图控件直到边框出现。
b. 在图层边框中,右键点击添加好的图层然后选择编辑打开选中的图层对话框。
c. 在弹出的图层对话框中切换到标记规则页。
d. 在标记规则页选择通过标记显示数据选项。
e. 在数据字段下设置包含分析数据的字段名称,使用不同的标记类型显示数据。
f. 点击添加然后选择标记类型。
g. 点击确定关闭对话框。
使用图片标记显示点
ActiveReports提供使用图片作为标记类型。可以设置此标记类型,在地图层上使用图片作为标记。和其他标记类型一样,可以将其作为默认标记类型或者作为标记集合中的成员。
使用图片作为默认标记类型
a. 点击地图控件直到边框出现。
b. 在图层边框中,右键点击添加好的图层然后选择编辑打开选中的图层对话框。
c. 在弹出的图层对话框常规页设置标记类型为Image,会出现一系列新的属性。
d. 在图片源中可以选择下面的选项:
l External:选择此选项后需要在图片值中设置图片文件路径或者url.
l Embedded:一旦设置此选项,在内嵌图片列表中选择图片添加到工程。图片值下提供了可选择的内嵌图片列表。
l Database:选择此选项和在图片值中设置存储图片信息的数据字段。
e. 在MIME类型下,设置图片的MIME类型。如果使用内嵌的图片MIME类型会自动根据图片类型设置。
f. 设置透明色和自适性。
g. 点击确定关闭对话框。
使用标记集合图片
a. 点击地图控件直到边框出现。
b. 在图层边框中,右键点击添加好的图层然后选择编辑打开选中的图层对话框。
c. 在弹出的图层对话框中切换到标记规则页。
d. 在标记规则页,选择通过标记显示数据选项。
e. 在数据字段下设置包含分析数据的字段名称,使用不同的标记类型显示数据。
f. 点击添加按钮然后设置标记类型为Image。一系列的图片标记数据出现。
g. 在图片源中可以选择下面的选项:
l External:选择此选项后需要在图片值中设置图片文件路径或者url.
l Embedded:一旦设置此选项,在内嵌图片列表中选择图片添加到工程。图片值下提供了可选择的内嵌图片列表。
l Database:选择此选项和在图片值中设置存储图片信息的数据字段。
h. 在MIME类型下,设置图片的MIME类型。如果使用内嵌的图片MIME类型会自动根据图片类型设置。
i. 设置透明色和自适性。
j. 点击确定关闭对话框。
3. 大小规则
大小规则适用于多边形图层,点层或者线层的标记,多边形中心点或者线宽。大小规则支持两种选项:
a. 使用默认标记大小或者使用默认线宽:指点标记大小或者线宽。
b. 通过大小显示数据或者通过线宽显示数据:选择此选项,设置起始大小(最小线宽)和结束大小(最大线宽),指定使用标记大小或者线宽展示的数据字段然后指定分布选项适用这些数据。
标记大小和线宽大小规则设置
使用默认标记大小或者线宽显示标记或者线
a. 点击地图控件直到边框出现。
b. 在图层边框中,右键点击添加好的图层然后选择编辑打开选中的图层对话框。
c. 在弹出的图层对话框中切换到大小规则页。
d. 在默认下设置默认大小或者宽度。
e. 点击确定关闭对话框。
使用指定标记大小或者线宽显示标记或者线
a. 点击地图控件直到边框出现。
b. 在图层边框中,右键点击添加好的图层然后选择编辑打开选中的图层对话框。
c. 在弹出的图层对话框中切换到大小规则页。
d. 在大小规则页,选择通过大小显示数据或者通过线宽显示数据决定于选择的层类型。
e. 在数据字段下设置使用标记大小或者线宽显示的分析数据的字段名称。
f. 使用点层时设置起始大小和结束大小,使用线层时设置最小线宽和最大线宽。
g. 点击确定关闭对话框。
分布选项
规则的分布值用于区别地图元素。创建分布值,指定分布方法,子范围数量,起始值和结束值划分数据到不同区域。
设置规则分布值
1. 点击地图控件直到地图边框出现。
2. 在层边框中,右键点击已添加的层然后选择编辑打开选择的地图层对话框。
3. 在弹出来的地图层对话框,切换到规则页(颜色规则,标记规则或者大小规则),可以在这些页内设置分布值。
4. 在规则页中选择任意显示数据的选项然后切换到分布。
5. 在分布下,可以选择下面的分布类型:
l EqualInterval:创建范围将数据分布到等间距范围内。例如三个分布0-2999,3000-5999,6000-8999,子范围1:1,10,200,500,子范围2:4777,子范围3:8999。
l EqualDistribution:创建范围使数据分布到每个范围内存在相同数量的项。例如,三个分布0-10,11-500,501,501-8999。子范围1:1,10,子范围2:200,500,子范围3:4777,8999.
l Optimal:指定范围自动调整分布创建均衡的子范围。通过算法生成一定数量的子范围。
l Custom:指定自定义的范围数量。例如可以指定自定义范围0-5000和5001-10000.
6. 在子范围数量下可以输入可以使用的子范围数量。
7. 在起始值,输入范围最小值。小于此值的值和起始值一样。
8. 在结束值,输入范围最大值。大于此值的值和结束值一样。
9. 点击确定关闭对话框。
在图例中显示规则结果
在图例中显示规则结果
1. 点击地图控件直到地图边框出现。
2. 在图层边框中,右键点击已经添加的地图层然后选择编辑打开选择的地图层对话框。
3. 在弹出来的地图层对话框,切换到规则页(颜色规则,标记规则或者大小规则),可以在这些页指定在图例中显示规则结果。
4. 在规则页中选择任意显示数据的选项然后切换到图例。
5. 勾上显示在图例中,和设置图例名称。
6. 在图例文本中,输入指定数据展示的图例的文本。使用地图关键字和定义格式帮助控件组织图例文本。例如#VALUE {C2}指定了货币格式保留两位小数。下面是支持的格式:
|
格式 |
描述 |
示例 |
|
#Value |
表示(结束值-起始值)/2的值 |
|
|
#FROMVALUE {C0} |
表示货币金额没有小数 |
$100 |
|
#FROMVALUE {C2} |
表示货币金额保留两位小数 |
$40.25 |
|
#TOVALUE |
表示数据字段的原始值 |
100 |
|
#FROMVALUE{N0} - #TOVALUE{N0} |
表示范围的起始值和结束值 |
10-500 |
7. 点击确定关闭对话框。