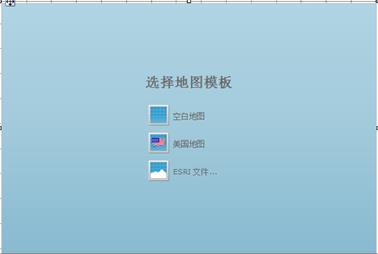
地图数据区域将业务数据在地理背景上进行展示。本章节将介绍如何创建地图和修改其外观。
本章节前提是已经在工程中添加好页面报表模板和连接好数据源。详情请参见在工程中添加ActiveReports章节和添加报表数据源章节。
报表地图控件添加
1. 从Visual Studio工具箱中拖拽一个地图Map控件到设计界面。
2. 在弹出的选择地图模板向导中选择需要使用的地图模板。
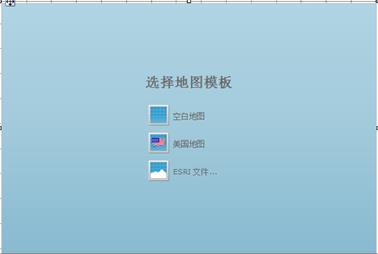
l 空白地图:没有任何定义数据的空白地图。
l 美国地图:一个内置了美国地图信息的地图。
l ESRI文件:选择本地.shp文件,.shp文件的数据来源于Environmental Systems Research Institute(ESRI)研究所。ESRI提供的地图文件包含.shp文件定义了地理信息或者地理图形,.dbf文件为shp文件提供了图形属性。要成功的使用ESRI文件需要.shp和.dbf文件在同一个文件夹下。ESRI文件可以从网络中找到,例如政府和大学的网站。详情请参见www.census.gov/geo/maps-data/data/tiger.html。
修改地图外观
1. 在设计界面上,选中地图Map控件然后点击属性窗口的属性对话框链接。
2. 在弹出来的地图对话框上,选择常规页,在名称下输入“Map“。在此页面还可以设置地图控件的抗锯齿和抗锯齿质量选项。
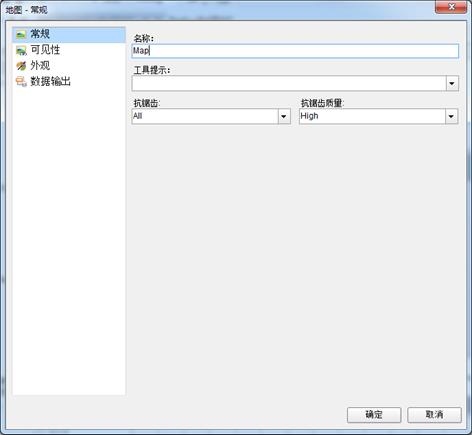
3. 在对话框的可见性页面,可以设置地图控件的可见性模式。
4. 在对话框的外观页面,可以修改边框宽度,样式,颜色以及背景颜色。
5. 在对话框的数据输出页面,可以选择自动,是,否来决定是否输出的XML文件中包含地图信息。可以为要输出到XML文件的地图设置元素名称。选择自动,会将地图信息输出到XML文件。
6. 点击确定关闭对话框。
添加地图图例
图例可以帮助用户更好的理解地图上的颜色,尺码和标记类型的含义。默认情况下一个图例项已经添加到图例列表中适用于所有图层展示数据。同样也可以创建额外的图例项用于独立展示不同图层关联的数据。通过下面的步骤学习添加和设置地图图例。
1. 在设计界面,选择地图控件。
2. 在属性窗口,点击属性Legends(集合)然后点击(…)按钮。
3. 在弹出来的LegendDesigner集合编辑器中,点击下方的添加按钮,默认情况下Legend1会出现在成员列表下。
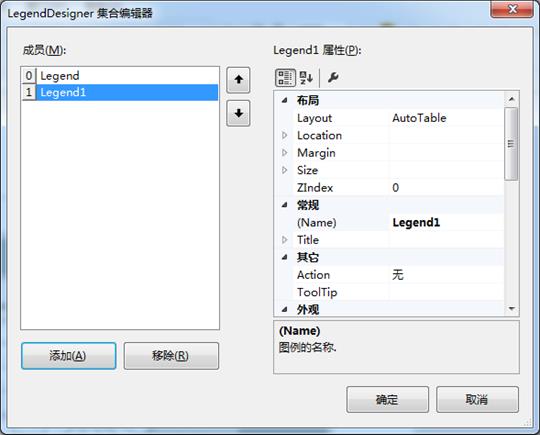
4. 选择图例成员列表中的Legend1,可以修改字体,边框和背景色。
5. 点击确定关闭对话框。
|
注:可以通过设置图层的legendName属性关联到新添加的图例。详情请参见颜色规则,标记规则和大小规则章节。 |
添加地图标题
1. 在设计界面,选择地图Map控件。
2. 在属性窗口,点击属性Titles(集合)然后出现的点击(…)按钮。
3. 在弹出来的MapTitleDesigner集合编辑器对话框中,在成员列表中默认Title已经存在。
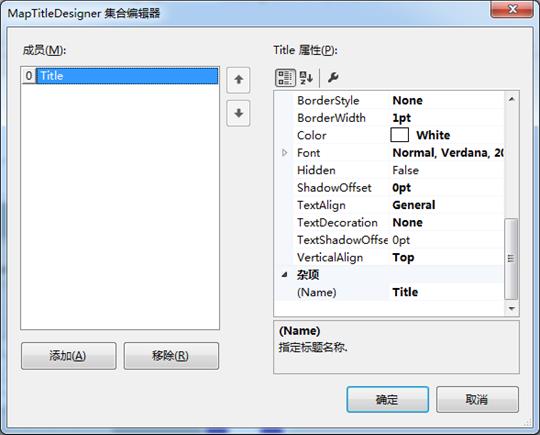
4. 在属性中可以修改地图标题的文本,字体,边框和背景色。
5. 点击确定关闭对话框。
设置地图距离标尺
地图距离标尺帮助用户理解地图上距离。在地图距离标尺中,距离使用单位英里和公里。地图距离标尺的范围和值通过地图视区边界,投影类型和缩放比例计算出来。通过下面的步骤学习设置地地图距离标尺。
1. 在设计界面上选中地图Map控件。
2. 在属性窗口,点击属性DistanceScale然后点击出现的(…)按钮。
3. 在弹出来的地图距离标尺对话框中选择常规页,在此页面可以设置位置和标尺的颜色。
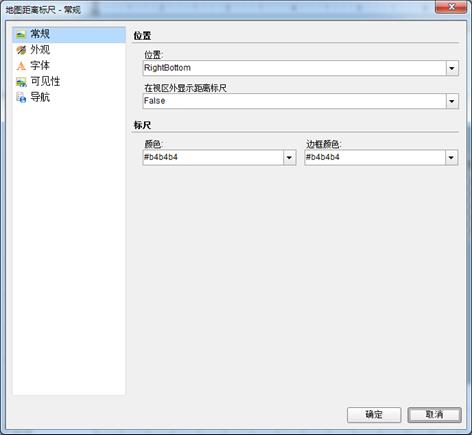
4. 在弹出对话框的外观页中,可以修改边框,样式,颜色和背景色。
5. 在弹出对话框的字体页中,可以修改距离标尺的字体属性。
6. 在弹出对话框的可见性页中,可以距离标尺的可见模式。
7. 在弹出对话框的导航页中,可以设置距离标尺的行为。
8. 点击确定关闭对话框。
设置地图颜色标尺
颜色标尺可以帮助用户更好的理解地图上颜色的含义。地图控件中只存在一种颜色标尺多个图层为其提供数据。通过下面的步骤学习设置地图的颜色标尺。
1. 在设计界面中选中地图Map控件。
2. 在属性窗口中点击属性ColorScale然后点击出现的(…)按钮。
3. 在弹出的地图颜色标尺-常规页可以设置颜色标尺的位置和颜色。
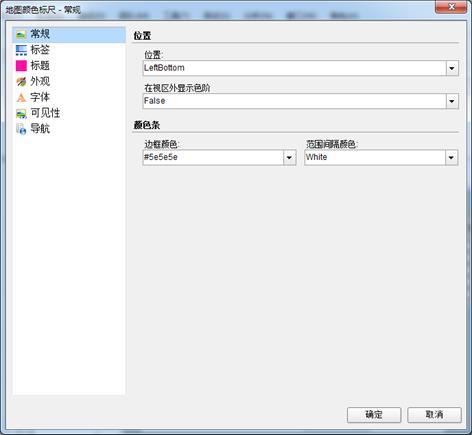
4. 在地图颜色标尺-标签页,可以修改颜色标尺的标签属性。
5. 在地图颜色标尺-标题页,可以修改标题的文字和字体属性。
6. 在地图颜色标尺-外观页,可以修改边框样式,宽度,颜色和背景色。
7. 在地图颜色标尺-字体页,可以修改颜色标尺的字体属性。
8. 在地图颜色标尺-可见性页,可以设置初始化可见性模式。
9. 在地图颜色标尺-导航页,可以设置地图标尺的行为属性。
10. 点击确定关闭对话框。
编辑地图视区
地图视区是要输出展示的地图范围区域。地图视区指定了地图的中心值和比例控制了在报表中需要展示的区域。详情参见地图章节。
可以通过对地图视区的属性修改获得更好的外观。
1. 在设计界面选中地图控件。
2. 在属性窗口下点击属性ViewPort然后在点击出现的(…)按钮。
3. 在弹出来的地图视区-常规页,可以选择坐标系。地图视区提供了以下两种坐标系。
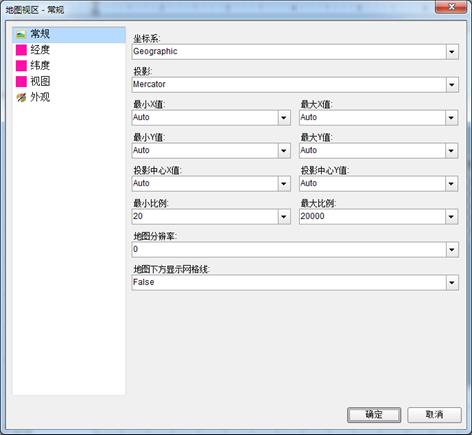
l Geographic:通过经纬度来指定地图的坐标系。一旦选定Geographic作为坐标系必须设置投影的属性。投影是确定如何在平面上显示三维物体的规则。
l Planar:通过X和Y值的二维坐标确定几何坐标。如果切换到Geographic时需要设置投影属性。
4. 在地图视区-经度页,可以设置是否隐藏经度和线的样式宽度和颜色。
5. 同样的在地图视区-纬度页,可以设置是否隐藏纬度和线的式样宽度和颜色。
6. 在地图视区-视图页,可以选择中心和缩放模式.。地图视区支持一下4种中心和缩放模式:
l 自定义:自定义指定视图中心值和缩放比例。
l 地图中心显示地图层:指定要在地图中心自动显示的图层数据。例如LineLayer1。
l 地图中心显示地图元素:指定要在地图中心显示的地图元素。例如地图中心设置字段名称[StateName],值设置为“Washington”。
l 地图中心显示所有地图元素:指定地图中心显示图层中的所有的地图元素。
|
注:缩放比例还可以通过设计界面地图控件右侧的缩放条和箭头设置。 |
7. 在地图视区-外观页,可以设置地图视区的边框,背景样式和颜色。
8. 点击确定关闭对话框。