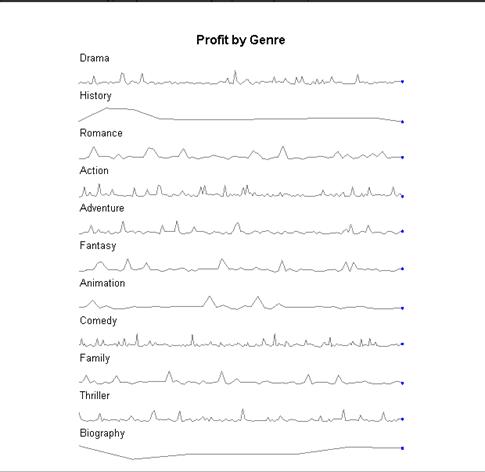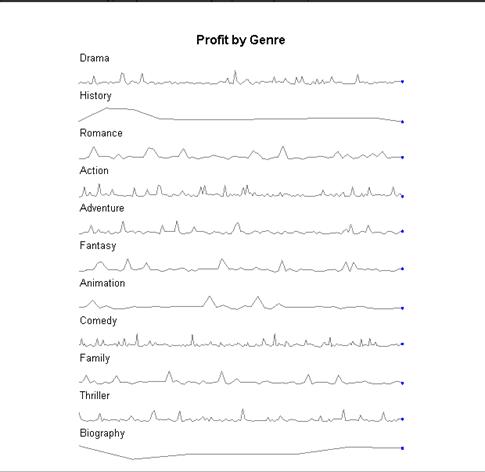
使用波形图的详细分组可以更清晰的展示数据。接下来的步骤会详细介绍如何使用波形图的详细分组展示数据的趋势。
这些步骤的前提是在工程中添加好页面报表模板,连接好数据源和添加好数据集。详情请参见在工程中添加ActiveReports,添加报表数据源和数据源和数据集章节。
|
注:本章节的将使用数据库Reels中的SalesByGenre数据表。数据库文件Reels.mdb位于Documents\GrapeCity Samples\ActiveReports 9\Data文件夹下。 |
1. 从工具箱中拖拽表格Table控件到报表设计界面。
2. 选中表格Table控件,安装如下设置:
l 设置DataSetName属性。例如SalesByGenre。
l 右键点击表格Table控件左侧的工具条,然后选择菜单上的在上方插入行或者在下方插入行在表格插入新的详细行
l 鼠标移动到详细行的第一个TextBox控件上使字段选择装饰器出现。点击装饰器会显示可使用的字段列表,然后选择一个字段例如GenreName。
|
注:此操作会在详细行中添加一个表达式显示标签GenreName在相同列的行头。 |
3. 从工具箱中拖拽一个波形图Sparkline控件到表格控件的第二行详细行然后在属性框下设置如下值。
l 设置SparklineType属性为Line(默认值)。
l 设置DataSetName属性为数据集名称(例如SalesByGenre)。
l 通过选择<表达式…>设置SeriesValue属性,在表达式编辑器的字段下,展开字段(SalesByGenre)节点然后从连接的数据集中选择一个数值字段(例如=Fields!Profit.Value)。点击确定关闭对话框。
l 设置LineColor属性为Gray。
l 设置MarkerColor属性为Blue。
4. 要使用波形图的详细分组,右键点击表格Table数据区域然后菜单底部属性项跳转到属性框。
5. 在弹出来的表格对话框中选择详细数据分组。
6. 在常规的分组下通过选择下拉列表中选项设置数据分组依据。(例如:=Fields!GenreName.Value)。
7. 点击确定关闭对话框然后保存。
8. 然后预览报表中添加的波形图。波形图通过字段Moviegenres进行分组。