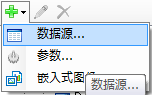
使用页面报表或Rdl报表开发时,可以在设计阶段使用报表资源管理器直接设置数据源。下面将介绍如何连接ActiveReport所支持的各种数据源。
假设你已经在Visual Studio工程中添加好了页面布局模板,详情请参考在工程中添加ActiveReports章节。
1. 在报表资源管理器中,右键点击数据源节点然后选择添加数据源选项或者点击添加按钮然后选择数据源项。
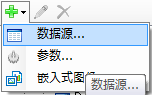
2. 在弹出来的报表数据源对话框中,选中常规页然后填入数据源名称默认值为DataSource1.这个名称会显示到报表资源管理器的数据源节点下。
3. 在类型下,可以选择要使用的数据源类型。
4. 在连接下,输入数据源连接字符串。如果类型选择Microsoft Sql Client Provider, Microsoft OleDB Provider或者Oracle Client Provider作为数据源类型,连接属性,连接字符串和高级设置三项会出现在连接节点下.详情请参考添加报表数据源章节.
|
注:类型选择Xml作为数据源提供程序时,在连接字符串中必须包含XmlDoc或者XmlData,而TransformationDoc是可选项。连接字符串详情参照下面: 连接字符串 u XmlDoc:指定一个XML任何文件系统下的存储路径或者网络路径。例如: XmlDoc=C:\MyXmlFile.xml; u XmlData:在连接字符串本身中提供XML数据。例如: XmlData=<people> <person> <name> <given>John</given> <family>Doe</family> </name> </person> <person> <name> <given>Jane</given> <family>Smith</family> </name> </person> </people>; u TransformationDoc:指定一个XSLT文件提供XML数据。 注意连接字符串必须以分号(;)结尾。
|
5. 点击验证数据源图标验证连接字符串的正确性。此图标变为灰色并且没有提示信息时表示验证成功,而当提示错误信息时表明连接字符串不合法。
![]()
6. 在认证页,可以选择使用Windows认证,使用一个特定的用户名和密码和密码三种方法认证。

7. 点击右下角的确定按钮关闭对话框,就可以成功的为页面报表指定数据源。
使用ActiveReport开发时,可以通过上面的步骤连接大部分的数据源,但只能通过下面即将介绍的方法连接共享数据源。
连接共享数据源
1. 在报表资源管理器中,右键点击数据源节点然后选择添加数据源选项或者点击添加按钮然后选择数据源项。
2. 在弹出报表数据源对话框中,选中常规页然后输入数据源名称,这个名称会添加到报表资源管理器的数据源节点下。
3. 勾上共享引用复选框。
4. 在引用下,点击浏览按钮,弹出共享数据源对话框,然后找到对应目录,选中准备好的共享数据源文件。选中文件的路径会显示在浏览按钮前。
5. 点击右下角的确定按钮关闭对话框,在报表资源管理器下会添加一个共享数据源节点。