 。此操作会打开可视化查询设计器。
。此操作会打开可视化查询设计器。下面的示例展示了如何实现Nwind数据库中的Categories和Products数据表的内连接。同样展示了如何在可视化查询设计器中使用参数和对数据排序。
•在Visual Studio项目中添加ActiveReport
•访问可视化查询设计器
•创建查询
•保存查询
•预览报表
|
注: •本示例使用NWIND数据库中的Products和Categories数据表。默认情况下,NWIND.mdb文件位于我的文档\GrapeCity Samples\ActiveReports 9\Data\NWIND.mdb。 •本示例使用页面报表,但是也同样适用于RDL或者区域报表生成查询。参见访问可视化查询设计器章节获取更多关于在RDL和区域报表中访问可视化查询设计器的方法。 |
l 在Visual Studio项目中添加ActiveReport
1. 创建一个新的Visual Studio项目。
2. 在项目菜单中选择添加新项。
3. 在弹出的添加新项对话框中选择ActiveReports 9 页面报表,然后重命名此文件为VisualQueryDesigner。
4. 点击添加按钮在设计界面打开一个新的固定页面报表。
参见添加ActiveReport到项目章节获取更多关于添加不同报表布局的信息。
l 访问可视化查询设计器
1. 页面报表连接数据源。参见连接数据源章节获取更多关于在页面报表中连接数据源的信息。
2. 右键点击数据源节点(默认为DataSource1)然后选择添加数据集或者在报表资源管理器工具条的添加按钮下选择数据集用于添加数据集。
3. 在弹出的数据集对话框中,选择查询页然后点击编辑可视化查询设计器按钮 。此操作会打开可视化查询设计器。
。此操作会打开可视化查询设计器。
l 创建查询
可视化查询设计器提供了界面用于连接多张数据表,设置表关系,排序数据和为查询添加参数。
按照下面的步骤使用可视化查询设计器创建如下的查询。
使用SQL的查询结果
|
SQL查询 |
|
select Products.ProductName, Products.UnitPrice, Categories.CategoryName from Products inner join Categories on Products.CategoryID = Categories.CategoryID here Categories.CategoryName = ? order by Products.UnitPrice desc |
可视化查询设计器创建查询步骤
1. 从数据库视图的Products数据表中,拖拽ProductName和UnitPrice字段到已选字段面板。
2. 从数据库视图的Categories数据表中,拖拽CategoryName字段到已选字段面板。
3. 当添加步骤2中的字段时,表关系对话框会自动出现在屏幕中间。
4. 在表关系对话框中,为Products和Categories数据表选择内连接类型连接。内连接默认情况已经被选中。参见表和表关系章节获取更多关于连接类型。
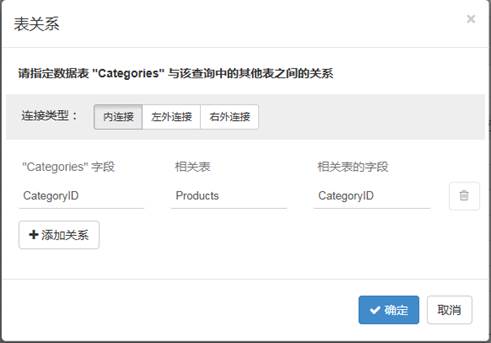
5. 在表关系对话框中,点击确定保存数据表关系。一旦表关系被创建,可以通过查询工具区域的表和表关系面板下的关系按钮打开表关系对话框。
6. 在已选字段面板的CategoryName字段下,设置条件选项为= @CategoryName。此操作会为CategoryName字段创建一个参数。

7. 在已选字段面板的UnitPrice字段下设置排序选项为Descending。此排序会按照UnitPrice降序排序数据。
8. 点击可视化查询设计器的工具条上的执行按钮。参数对话框会出现在屏幕中间。
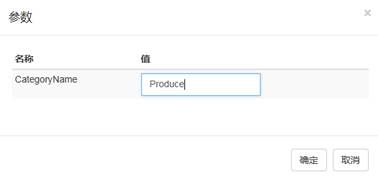
9. 在对话框中输入参数值Produce然后点击确定。
在预览结果面板中出现于下面相似的结果数据。
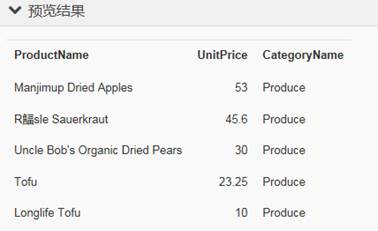
l 保存查询
1. 一旦在可视化查询设计器中创建好查询,在可视化查询设计器查询工具的工具条上。
2. 点击保存 按钮。创建的查询会出现在数据集对话框查询页的查询下。
按钮。创建的查询会出现在数据集对话框查询页的查询下。
|
注:点击保存按钮时,查询会自动被可视化查询设计器进行验证。 |
l 预览报表
1.  在设计界面上放置数据区域表格控件然后在其中添加字段。
在设计界面上放置数据区域表格控件然后在其中添加字段。
2. 点击预览标签页查看报表,同时参数面板会出现在侧边栏上。